้How to use Remote Desktop Connection
จะมีเครื่อง PC หรือ Notebook ที่เราจะต้องทำการ รีโมทระยะไกล จำเป็นทีจะต้องทราบถึงไอพี่ของเครื่องนั้นๆ ก่อน วิธีการก็ไม่ยุ่งยากมากมายอะไร ลองทำตามขั้นตอนข้างล่างนี้กันดู
1. ไปที่ Run หรือ สามารถกดปุ่ม Windows + R
2. ให้พิมพ์ "cmd"
3. มันจะขึ้นหน้าจอพร้อมรับคำสั่ง พิมพ์ "ipconfig"
4. ตอนนี้เราจะเห็นข้อมูลของเครื่องนั้นๆ
5. ลองหาช่องที่เขียนว่า IPv4 Address ของเครื่องนั้น ก็จะเห็นตัวเลขนั้นๆ ดังรูป
เมื่อเราทราบ IP Address ของเครื่องที่่เราจะต้องการทำการ Remote แล้ว เราก็ไปยังเครื่องต้นทาง และทำการเชื่อมต่อได้ทันที โดยวิธีการก็คือ
1. Start Menu คลิกขวา แล้ว Search โปรแกรม Remote Desktop Connection ชึ้นมา
2. ใส่เลขหมายไอพีลงไป ในที่นี้ก็คือ 192.168.100.40
3. หากไอพีที่ใส่ลงไปถูกต้อง มันจะมี Pop-Up ถามเรื่อง User และ Passsword ให้เราใส่ลงไปให้เรียบร้อย
4. หลังจากนั้น ก็จะทำการเข้าสู่เครื่องปลายทางได้อย่างง่ายดาย
หรือใครถนัด Graphics สวย หน่อยก็ สามารถ Load ได้จาก Windows Store ทำการ Install ให้เรียบร้อย เรียกโปรแกรมนี้ขึ้นมา ทำการ Add ว่าเราจะทำการ Remote PC name อะไร เราสามารถใช้ ไอำี หรือ คอมพิวเตอร์เนม ก็ได้ หาเรารู้ หลังจากนั้น ก็ให้ ใส่ User แล้วทำการ Save ไว้ จากนั้น เราก็ได้ ไอคอน ที่หน้าจอ เพื่อทำการ Remote ต่อไป
* วิธีที่ผมบอกมานั้น สามารถใช้กับบน LAN และ WAN ลองหัดใช้งานดูครับ ไม่ยาก ปัจจุบันผมก็เห็น ใช้กันมากยิ่งขึ้นแล้วน่ะครับ.
้How to use Remote Desktop Connection
 Reviewed by SuPerGuRuMan
on
September 29, 2017
Rating:
Reviewed by SuPerGuRuMan
on
September 29, 2017
Rating:
 Reviewed by SuPerGuRuMan
on
September 29, 2017
Rating:
Reviewed by SuPerGuRuMan
on
September 29, 2017
Rating:




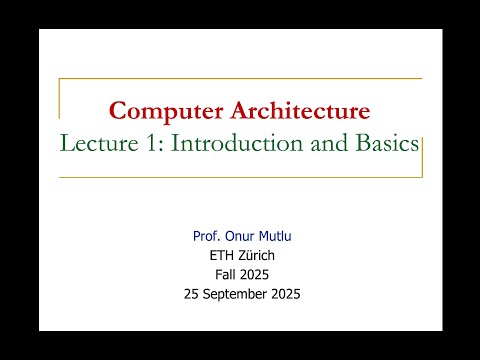




![การติดตั้ง Windows Server 2016 แบบ [Step by Step]](https://blogger.googleusercontent.com/img/b/R29vZ2xl/AVvXsEgK4LamwrD0VPPBrYAE0fRrjsDZHr4OK0xI7pDHqH98xCWLNfwai9yEszP6-bhYkQ9RnuY8u6rww7-Vvz9_p6O4hloaJKqf2XXrKU2dTd784KKCr3WGByfVtdL4ffNlnGHOuUb083frOis/s72-c/2560-09-13+13_41_30-Windows+Server+2016-TEST-1.png)



No comments: