การติดตั้ง Windows Server 2016 แบบ [Step by Step]
วินโดว์ตัวใหม่มาแล้ว เราลองมาดูการติดตั้ง ครั้งนี้เป็นการทดสอบ ซึ่งผมเลือกที่จะติดตั้ง Windows Server 201ุ6 Standard (Server with GUI) แบบ Evaluation ใช้งานได้ 180 วันโดยติดตั้งบนคอมพิวเตอร์เสมือนบนระบบ Hyper-V ที่รันบน Windows 10 และขั้นตอนการติดตั้งนี้สามารถนำไปใช้กับการติดตั้ง Windows Server 2016 ของจริงได้เช่นกัน
1. เลือกการตั้งค่าภาษา โดยตามตัวอย่างเลือก
2. คลิก Install now
3. เลือกเวอร์ชันที่ต้องการติดตั้งซึ่งมี 4 เวอร์ชันด้วยกันคือ
4. ทำเครื่องหมายถูกที่ช่อง I accept the license terms จากนั้นคลิก Next
5. เลือก Custom: Install Windows only (advanced)
6. เลือกไดรฟ์หรือพาร์ติชัน ที่ต้องการติดตั้ง Windows Server 2016 เสร็จแล้วคลิก Next
7. ระบบเริ่มทำการติดตั้ง Windows Server 2016 ในระหว่างนี้ระบบจะทำการ Restart 1 ครั้ง
8. หลังจากระบบทำการติดตั้งเสร็จเรียบร้อย จะมีหน้า Settings เพื่อกำหนดรหัสผ่าน ให้ใส่รหัสผ่าน 2 ครั้ง ในช่อง New password และ Reenter password
โดย รหัสผ่านที่ใช้ต้องเป็นไปตามนโยบายความปลอดภัยที่กำหนด คือ
9. หลังจากทำการกำหนดรหัสผ่านสำหรับ Administrator เสร็จจะได้หน้าจอ Sign in ให้กดปุ่ม Ctrl + Alt + Delete
10. จากนั้นใส่รหัสผ่านตามที่กำหนดใน ข้อที่ 8 เพื่อเข้าใช้งาน Windows Server 2016
11. โดยระบบจะเปิด Server Manager โดยอัตโนมัติ
เป็นอันเสร็จเรียบร้อยครับ สำหรับการติดตั้ง Windows Server 2016
* สำหรับใครที่ต้องการ Download Software Windows Server 2016 ของ Microsoft ให้เข้าไป TechNet Evalucation Center.ใช้บัญชี Email ของไมโครซอฟต์ เช่น Hotmail หรือ Outlook เพื่อที่จะดาวน์โหลดไฟล์ที่เป็น ISO Image. มาเพื่อทำการติดตั้งบนคอมพวิเตอร์เสมือนได้ทันที หรือ หากต้องการจะติดตั้งลงบน Server จริง ให้ทำการเบิร์นลงแผ่นดีวีดี หรือ สร้างแฟลชไดรฟ์ USB สำหรับติดตั้ง ก็ได้
1. เลือกการตั้งค่าภาษา โดยตามตัวอย่างเลือก
- Language to install: English
- Time and currency format: English (United States)
- Keyboard or input method: US
2. คลิก Install now
3. เลือกเวอร์ชันที่ต้องการติดตั้งซึ่งมี 4 เวอร์ชันด้วยกันคือ
- Windows Server 2016 Standard Evaluation
- Windows Server 2016 Standard Evaluation (Desktop Experience)
- Windows Server 2016 Datacenter Evaluation
- Windows Server 2016 Datacenter Evaluation (Desktop Experience)
4. ทำเครื่องหมายถูกที่ช่อง I accept the license terms จากนั้นคลิก Next
5. เลือก Custom: Install Windows only (advanced)
6. เลือกไดรฟ์หรือพาร์ติชัน ที่ต้องการติดตั้ง Windows Server 2016 เสร็จแล้วคลิก Next
7. ระบบเริ่มทำการติดตั้ง Windows Server 2016 ในระหว่างนี้ระบบจะทำการ Restart 1 ครั้ง
8. หลังจากระบบทำการติดตั้งเสร็จเรียบร้อย จะมีหน้า Settings เพื่อกำหนดรหัสผ่าน ให้ใส่รหัสผ่าน 2 ครั้ง ในช่อง New password และ Reenter password
โดย รหัสผ่านที่ใช้ต้องเป็นไปตามนโยบายความปลอดภัยที่กำหนด คือ
- มีความยาวอย่างน้อย 6 ตัวอักษร
- ประกอบด้วย อักษรตัวเล็ก (a , b, c, …y, z) อักษรตัวใหญ่ (A, B, C,…Y, Z) อักษรพิเศษ (!, @, # , $, %, ^, &, *, (, ), _,+ และ ตัวเลข (1, 2, 3, ..9, 0)P@ssw0rd
9. หลังจากทำการกำหนดรหัสผ่านสำหรับ Administrator เสร็จจะได้หน้าจอ Sign in ให้กดปุ่ม Ctrl + Alt + Delete
10. จากนั้นใส่รหัสผ่านตามที่กำหนดใน ข้อที่ 8 เพื่อเข้าใช้งาน Windows Server 2016
11. โดยระบบจะเปิด Server Manager โดยอัตโนมัติ
เป็นอันเสร็จเรียบร้อยครับ สำหรับการติดตั้ง Windows Server 2016
* สำหรับใครที่ต้องการ Download Software Windows Server 2016 ของ Microsoft ให้เข้าไป TechNet Evalucation Center.ใช้บัญชี Email ของไมโครซอฟต์ เช่น Hotmail หรือ Outlook เพื่อที่จะดาวน์โหลดไฟล์ที่เป็น ISO Image. มาเพื่อทำการติดตั้งบนคอมพวิเตอร์เสมือนได้ทันที หรือ หากต้องการจะติดตั้งลงบน Server จริง ให้ทำการเบิร์นลงแผ่นดีวีดี หรือ สร้างแฟลชไดรฟ์ USB สำหรับติดตั้ง ก็ได้
การติดตั้ง Windows Server 2016 แบบ [Step by Step]
![การติดตั้ง Windows Server 2016 แบบ [Step by Step]](https://blogger.googleusercontent.com/img/b/R29vZ2xl/AVvXsEgK4LamwrD0VPPBrYAE0fRrjsDZHr4OK0xI7pDHqH98xCWLNfwai9yEszP6-bhYkQ9RnuY8u6rww7-Vvz9_p6O4hloaJKqf2XXrKU2dTd784KKCr3WGByfVtdL4ffNlnGHOuUb083frOis/s72-c/2560-09-13+13_41_30-Windows+Server+2016-TEST-1.png) Reviewed by SuPerGuRuMan
on
September 13, 2017
Rating:
Reviewed by SuPerGuRuMan
on
September 13, 2017
Rating:
![การติดตั้ง Windows Server 2016 แบบ [Step by Step]](https://blogger.googleusercontent.com/img/b/R29vZ2xl/AVvXsEgK4LamwrD0VPPBrYAE0fRrjsDZHr4OK0xI7pDHqH98xCWLNfwai9yEszP6-bhYkQ9RnuY8u6rww7-Vvz9_p6O4hloaJKqf2XXrKU2dTd784KKCr3WGByfVtdL4ffNlnGHOuUb083frOis/s72-c/2560-09-13+13_41_30-Windows+Server+2016-TEST-1.png) Reviewed by SuPerGuRuMan
on
September 13, 2017
Rating:
Reviewed by SuPerGuRuMan
on
September 13, 2017
Rating:











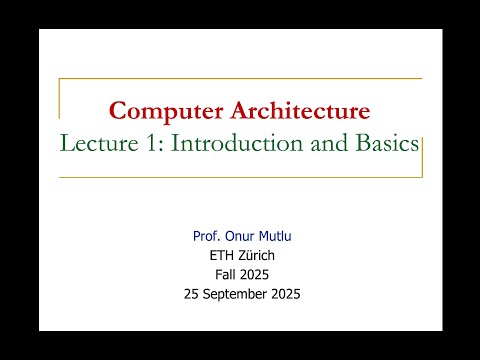







No comments: