Step by Step Deploying Software using Group Policy in Windows Server 2016
This step-by-step article describes how to use Group Policy to automatically distribute programs to client computers or users. You can use Group Policy to distribute computer programs by using the following methods:
- Assigning Software
You can assign a program distribution to users or computers. If you assign the program to a user, it is installed when the user logs on to the computer. When the user first runs the program, the installation is completed. If you assign the program to a computer, it is installed when the computer starts, and it is available to all users who log on to the computer. When a user first runs the program, the installation is completed. - Publishing Software
You can publish a program distribution to users. When the user logs on to the computer, the published program is displayed in the Add or Remove Programs dialog box, and it can be installed from there.
Windows Installer service use to install, maintain, and remove software from your organization’s computers.
In this post this time, lets go through a easy steps how we can deploy software to our infrastructure using GPO.
For this demo, i will be using 7-zip as my application.
1 – In your Domain Server, open Server Manager, click Tools and open Group Policy Management.

2 – In the Group Policy Management console, right click domain name which is Windows.ae, and click Create a GPO in this domain, and link it here.

3 – In the New GPO box, in the Name box, type Deploy Software, and then click OK.

4 – Next, on the Group Policy Management console, right click Deploy Software GPO and click Edit.

5 – In the Group Policy Management Editor, under Computer Configuration, expand Policies,and then expand Software Settings.

6 – Right-click Software installation. From the context menu, click New, and then click Package.

7 – In the Open dialog box, browse to \\172.16.1.254\Software, click 7z1700-x64.msi, and then click Open.
Note : In the Open dialog box, type the full UNC path of the shared installer package that you want. For example, \\file server\share\file name.msi.

8 – In the Deploy Software window, ensure that the Assigned option is selected, and then click OK.

9 – Wait for few second and verify that the 7-zip is listed in the Group Policy Management Editor.

10 – Now lets switch to our Windows 10 client PC, i do recommend that you run gpupdate /forcein the client PC and then restart the client PC.

11 – after restarting your client PC and log in as domain user, you can verify that 7-zip is installed.

 i will continue later with Configuring Deploy Microsoft Office 2016 in Windows Server 2016
i will continue later with Configuring Deploy Microsoft Office 2016 in Windows Server 2016
*** https://newhelptech.wordpress.com/2017/06/29/step-by-step-deploying-software-using-group-policy-in-windows-server-2016/
Step by Step Deploying Software using Group Policy in Windows Server 2016
 Reviewed by SuPerGuRuMan
on
October 11, 2018
Rating:
Reviewed by SuPerGuRuMan
on
October 11, 2018
Rating:
 Reviewed by SuPerGuRuMan
on
October 11, 2018
Rating:
Reviewed by SuPerGuRuMan
on
October 11, 2018
Rating:

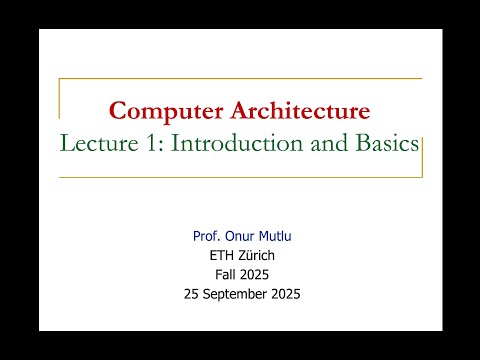




![การติดตั้ง Windows Server 2016 แบบ [Step by Step]](https://blogger.googleusercontent.com/img/b/R29vZ2xl/AVvXsEgK4LamwrD0VPPBrYAE0fRrjsDZHr4OK0xI7pDHqH98xCWLNfwai9yEszP6-bhYkQ9RnuY8u6rww7-Vvz9_p6O4hloaJKqf2XXrKU2dTd784KKCr3WGByfVtdL4ffNlnGHOuUb083frOis/s72-c/2560-09-13+13_41_30-Windows+Server+2016-TEST-1.png)



No comments: